Efek pantulan pada kacamata adalah salah satu trik photoshop yang sangat umum dan sering digunakan pada tutorial photoshop.
Berikut ini adalah salah satu cara yang bisa anda pakai untuk membuat efek tersebut. Pada tutorial ini saya menggunakan program adobe photoshop CS2 (dan bisa dipakai pada versi photoshop yang lain).
Sebelum memulai, berikut ini adalah beberapa gambar yang saya pakai untuk tutorial photoshop kali ini:
 |
| Model yang akan kita edit |
 |
| Gambar yang akan digunakan sebagai bayangan |
 |
| Hasil Akhir |
Baiklah, untuk membuatnya anda bisa mengikuti langkah-langkah pengerjaannya di bawah ini:
Langkah 1:
- Seleksi pada salah satu kaca, disini saya akan memilih yang sebelah kanan terlebih dahulu. (anda bisa menggunakan Lasso tool, Pen tool, atau yang lain terserah anda).
 |
| Seleksi kaca sebelah kanan |
Langkah 2:
- Buat layer baru di atas layer background dan beri nama 'lensa kanan'.
 |
| Layer lensa kanan |
Langkah 3:
- Pada layer lensa kanan anda isi dengan warna hitam, ( tekan D pada keyboard untuk membuat warna foreground hitam dan tekan Alt + backspace untuk mengisi layer terpilih dengan warna hitam).
 |
| Beri warna hitam pada layer lensa kanan |
Langkah 4:
- Buat layer baru dan anda isi dengan gambar kedua. Beri nama layer tersebut dengan nama 'pantulan kanan'.
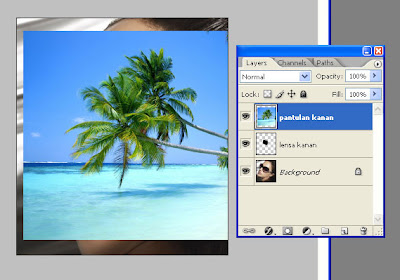 |
| Drag gambar pantulan pada area kerja |
Langkah 5:
- Pilih layer 'pantulan kanan', kemudian buat clipping mask, dengan cara: Pilih menu Layer -> Create clipping mask (atau dengan menekan tombol Ctrl + Alt + G). Maka gambar akan masuk ke dalam layer di bawahnya.
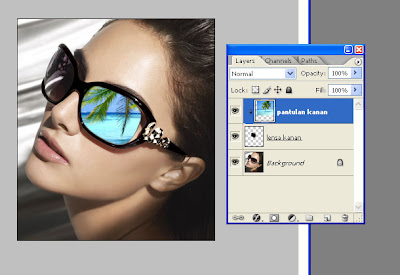 |
| Clipping mask pada pantulan kanan |
Langkah 6:
- Atur posisi dan ukuran gambar pada layer 'pantulan kanan' agar sesuai dengan keinginan anda.
Langkah 7:
- Tambahkan layer style 'inner shadow' pada layer 'lensa kanan'.
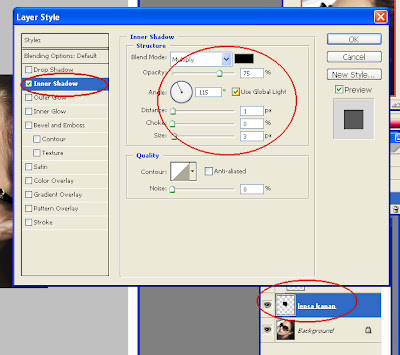 |
| Blending inner shadow pada lensa kanan |
Langkah 8:
- Terapkan filter 'Spherize' pada layer 'pantulan kanan'.
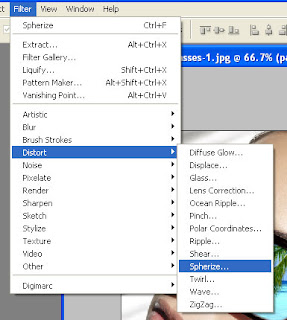 |
| filter spherize |
 |
| Setting filter spherize |
Langkah 9:
- Duplikat layer 'pantulan kanan' dengan cara tekan tombol Ctrl + J. Kemudian beri nama layer tersebut dengan 'multiply'.
- Terapkan clipping mask pada layer tersebut dan atur mode blending layernya menjadi 'multiply'.
 |
| Layer multiply |
- Pilih layer 'pantulan kanan' kemudian set opacity layer menjadi 80%.
 |
| Atur opacity layer pantulan kanan |
Langkah 10:
- Seleksi lensa kanan, kemudian buat layer baru dan diberi nama 'highlight'.
- Pilih gradient tool atur gradient dari putih ke transparan.
- Lalu sapukan pada sudut atas dari kacamata.
 |
| Layer highlight |
 |
| Drag gradien dari atas ke bawah |
 |
| finish untuk kaca sebelah kanan |
Langkah 11:
- Lakukan langkah 1 sampai dengan langkah 10 dan terapkan pada kaca yang satunya lagi.
 |
| Hasil Akhir |
Semoga tutorial photoshop ini bisa menambah perbendaharaan trik photoshop anda..






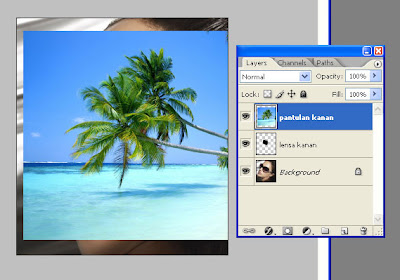
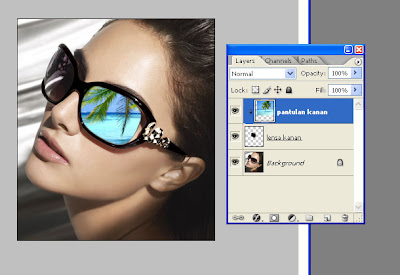
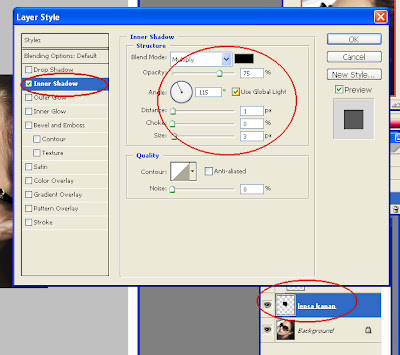
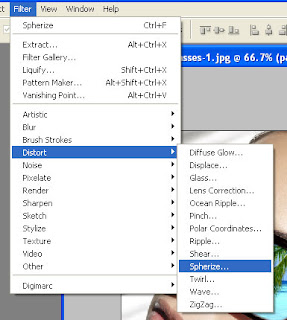









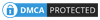

COMMENTS